iOS devices (iPhone, iPad, iPod Touch) have a system log like other UNIX-derived operating systems do. The system log can be helpful for developers, also helpful for us to find out the reason of some backup/restore problems.
With iBackupBot you can transfer system log from iOS devices to computer easily, no need jailbreak your device.
Transfer system log to computer manually
1. Launch iBackupBot and connect your iPhone/iPad/iPod Touch to computer.
2. When your device appears in Devices window of iBackupBot, select Tools->System Log under your device’s name.
3. Click Export button on tool bar of system log window to transfer it to computer when need.
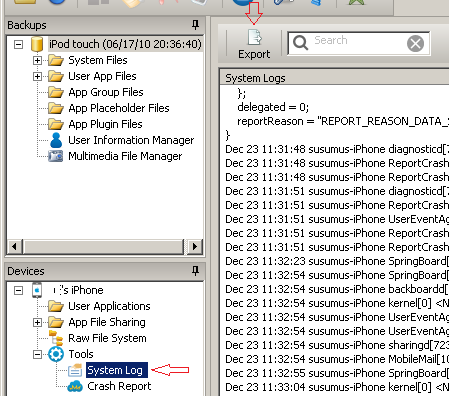
This method if useful for debug Apps or find out backup problem. But if you want to find out restore problems, this method may not works, because after restore the device will restart automatically and will disappear in iBackupBot so you have no chance to click Export button. In this case you can use below method.
Transfer system log to computer automatically
1. Select View->Options from main menu of iBackupBot, select a folder to store system log files on System Log Folder option, the folder must be already exists on your computer. (If you want disable transfer system log automatically, just change this option to blank).
2. Connect your device to computer, when it appears in Devices window of iBackupBot, select Tools->System Log under your device’s name, iBackupBot will create a new log file ( the file name is your device’s name + the time that start transfer) in the folder that you selected in step 1 and transfer system log to it automatically, until the device disconnect from computer or you close iBackupBot.
Tags: iPhone system log