UPDATE you may interesting: Merge SMS/iMessage messages with attachments from old iPhone to new iPhone
If you are using iBackupBot v4.0 or higher, you can transfer SMS messages from one iPhone to another iPhone very easy.
- 1. Connect source iPhone to computer, run iBackupBot and select the iPhone in left side window, then click Back Up in right window. You can also back it up with iTunes: click the iPhone’s name in iTunes then click Back Up Now button.
- 2. After the backup processing done, connect the destination iPhone to computer, then you have two choice:
- First choice: Navigate to backup of source iPhone->User Information Manager->Messages, then click the Restore button in toolbar of message view window, then keep the default settings in restore option window and click OK button:
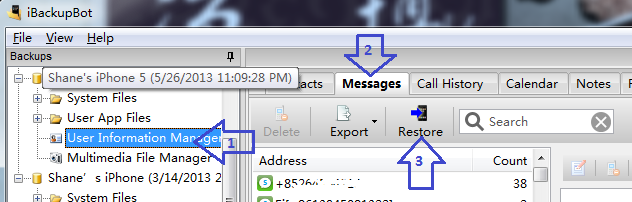
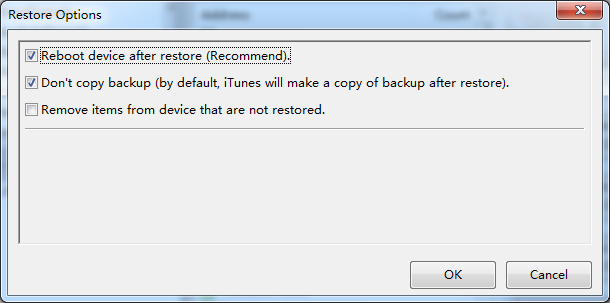
- Second choice: select the backup of source iPhone, then select File->Restore from main menu, uncheck System Files and User APP Files in restore option window, then check Messages under System Files and click OK button:
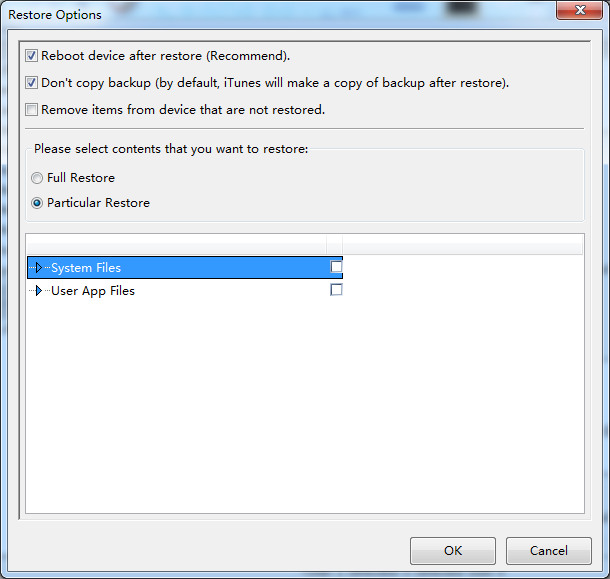
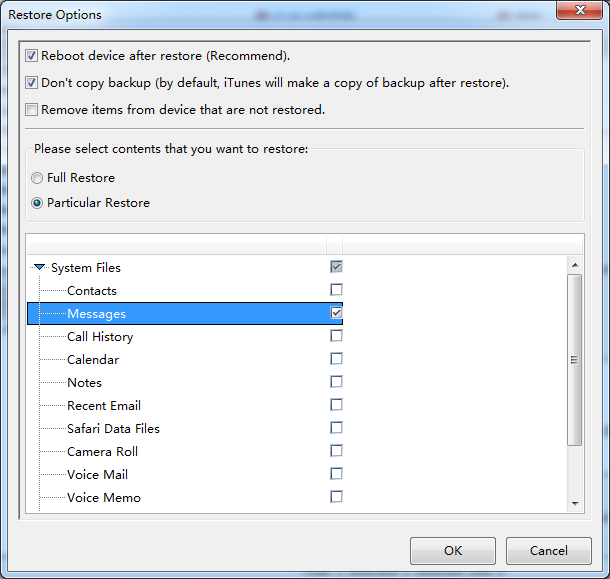
That’s all. After the restore processing done, your iPhone will restart automatically, then you can check SMS messages on the destination iPhone.
- First choice: Navigate to backup of source iPhone->User Information Manager->Messages, then click the Restore button in toolbar of message view window, then keep the default settings in restore option window and click OK button:
If you are using iBackupBot 3.x or before, please follow below steps:
1. Backup the source iPhone in iTunes: run iTunes, connect the iPhone to computer, when the iPhone appears under Devices in your iTunes sidebar, Right -Click it (Windows) / Control-click it (Mac) and select the Back Up option.
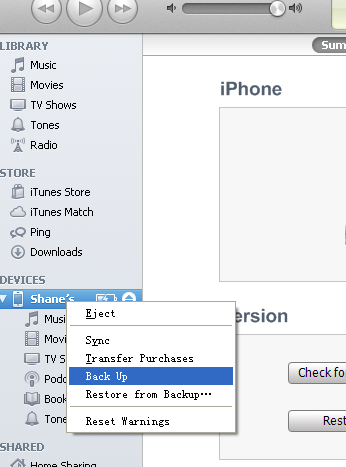
2. Backup the destination iPhone: disconnect source iPhone, connect destination iPhone to computer, when the iPhone appears under Devices in your iTunes sidebar, Right -Click it (Windows) / Control-click it (Mac) and select the Back Up option.
3. Run iBackupBot, select the backup of source iPhone in sidebar, then click the checkbox before /Library/SMS/sms.db in right side window.
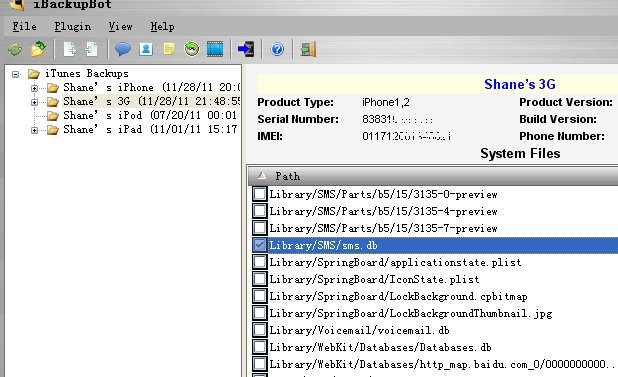
4. Press CTRL+E (Windows) / ⌘E (Mac) and select “Export only checked file(s).” option, then check “Export with backup information, for import to another backup.” option, and press OK button, select a folder exist on your computer.
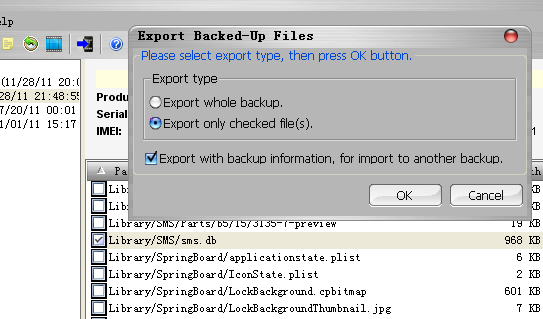
5. Select the backup of destination iPhone in iBackupBot sidebar, then press CTRL+I (Windows) / ⌘I (Mac), select the exported file in step 4.
6. Press CTRL+R (Windows) / ⌘R (Mac) to restore modified backup to destination iPhone.
Then you can wait, after the restore processing done, your iPhone will restart automatically.
Tags: iPhone SMS